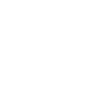Học lập trình web nói riêng và học lập trình nói chung tốt nhất vẫn là tự học. Thầy cô trên trường hay ở các trung tâm chỉ cung cấp những kiến thức cơ bản và định hướng để bạn dễ học hơi mà thôi. Muốn thật sự thành thạo và nhớ lâu, nhớ dai thì không có cách nào ngoài việc bạn phải tự học.
Các bạn có thể chọn nhiều cách để tự học lập trình web như: Mua sách về nghiên cứu, down tại liệu về đọc, tụ tập học nhóm… Nhưng có một cách mình thấy hiệu quả hơi hết là học thông qua những video trên youtube. Điều khiến mình thích học trên youtube là nó miễn phí ☺☺
Ở Việt Nam hiện tại cũng có nhiều kênh youtube hướng dẫn học lập trình web như: Thạch phạm, Khoa Phạm, Freetuts… chắc những kênh này các bạn đều đã biết đến, còn ở trên thế giới những kênh nào học lập trình web tốt? Tất nhiên là rất nhiều, hôm nay mình xin chia sẻ top 7 kênh youtube học lập trình web tốt nhất hiện tại (Theo mình).
Đây là một kết rất mạnh, với hàng nghìn video hướng dẫn đủ thể loại, đủ ngôn ngữ. Hầu hết các video được hướng dẫn bởi giảng viên tên là Bucky Roberts.
Nội dung: HTML, CSS, JavaScript, jQuery, React JS, PHP, Mysql, MongoDB, Python, Flask, Django…
LearnCode.academy cũng được xem là một kênh khổng lồ trên youtube. Không giống mấy trang khác, nó chỉ tập trung phát triển lĩnh vực web. Các video về nhiều ngôn ngữ khác nhau, cũng như các thủ thuật web.
Nội dung : Bao gồm HTML, CSS, JavaScript, CSS Layouts, Responsive Design, React.js, Node.js, Angular.js, Docker, DevOps, Server Administration, Deployment Strategies.
Derek Banas là một anh chàng tuyệt vời <3 với những kỹ năng của mình anh đã xây dựng kênh youtube với hơn 680k người đăng ký. Video của anh chàng này rất nhiều thể loại, nhưng chủ yêu vần là hướng dẫn lập trình web, với những kỹ năng thì anh đã biến kênh youtube của mình ta là một trong những kênh video học lập trình online hàng đầu thế giới.
Nội dung: HTML, CSS, JavaScript, CS, React.js, Node.js, Angularjs, PHP, Python, Django, CoffeeScript, Android apps development, WordPress theme development…
Traversy Media là một trong những kênh youtube có nội dung đa dạng nhất. Với cách hướng dẫn trực quan các bạn có thể học một cách dễ dàng dù không thành thạo ngoại ngữ.
Nội dung : HTML, CSS, Foundation, SASS, JavaScripts, jQuery, Vue JS, React JS, AngularJS, Node JS, PHP, CodeIgniter, CakePHP, WordPress theme development…
The Net Ninja chỉ mới phát triển từ năm 2015 nhưng đến nay số lượng video hướng dẫn cũng thuộc dạng khủng nhất trên youtube. Vì mới phát triển nên nội dung của kênh này đều hướng đến những công nghệ mới, một trong những kênh youtube tốt nhất để học front end, cũng như JS
Nội dung: HTML, CSS, CSS Flexbox, JavaScripts, jQuery, Vue JS, React JS, AngularJS, Node JS, Rest APIs, PSD to WordPress, Python, Git & Github…
Với hơn 840 video hướng dẫn đủ thể loại, được đầu tư công phu giúp các bạn học một cách thoải mái và dễ dàng nhất. Các video của kênh này tập trung về front là chủ đạo. Ngoài ra có những seri hướng dẫn các CMS đang hót hiện nay như:
WordPress, Drupal, Magento…
Nội dung: HTML, CSS, SASS, JavaScript, React JS, Drupal, Android apps development, Magento, WordPress …
Khiêm tốn hơn những kênh được nêu phía trên, nhưng những video của kênh này rất chất lượng, đặt biệt là dành cho những bạn học front end.
Nội dung: Django, Python, APIs, TypeScripts, Accepting Payments, Stripe, JQuery, Twitter Bootstrap, AngularJS …
Tóm lại:
Trên đây là những kênh video mà hình tìm hiểu, sưu tầm được hy vong nó sẽ giúp ích cho các bạn trong quá trình học lập trình web. Những kiến thức hiện tại mà mình dùng để đi làm đều do mình tự học, chứ mình cũng chưa đi học ở trung tâm nào cả, chủ yếu là cày trên youtube là nhiều. Còn lại gặp nhiều cao nhân hỗ trợ giúp đỡ :D.
Học theo phương pháp gì cũng oke túm lại là bạn quyết tâm một tí là sẽ học được. Như mình nè, sau nhiều năm quyết tâm mình đã code được HTML chạy tên IE6 ☺
Chúc các bạn thành công!